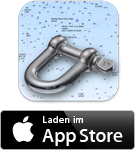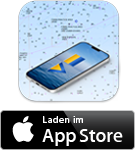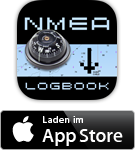WiFi
- Actisense NGT-1 (IP)
- Actisende W2K-1
- AstraYacht
- Bonjour
- comar i300W/i320W
- comar NMEA-2-Wifi
- Digital Yacht (NavLink 2, TCP, UDP)
- DMK Box (NMEA 0183 & NMEA 2000)
- DY: iAIS / WLN10
- EKI-1351
- Expedition
- ezTCP CSW-H80
- GMM (NMEA 0183, NMEA 2000)
- GoFree™, GoFree™ Bonjour
- iMux (AdHoc) & iMux / eMux (DHCP)
- nke NMEA Wifi Interface
- NMEA over IP
- NMEAconnect Server
- NMEAremote Server
- PilotTech – AIS Pilot Plug WiFi
- Quark-elec
- RedBox
- Sailmon
- SeaMate Ch.1, SeaMate Ch.2
- SeaSmart.NET (NMEA 0183, NMEA 2000)
- ShipModul MiniPlex-2Wi
- ShipModul MiniPlex-3Wi(-N2K)
- SignalK
- SignalK (NMA 0183)
- vYacht
- XB 8000 / Watch Mate Vision
- Yacht Devices
- Yacht Devices – YDWG-02 (N2k)
- Yakker
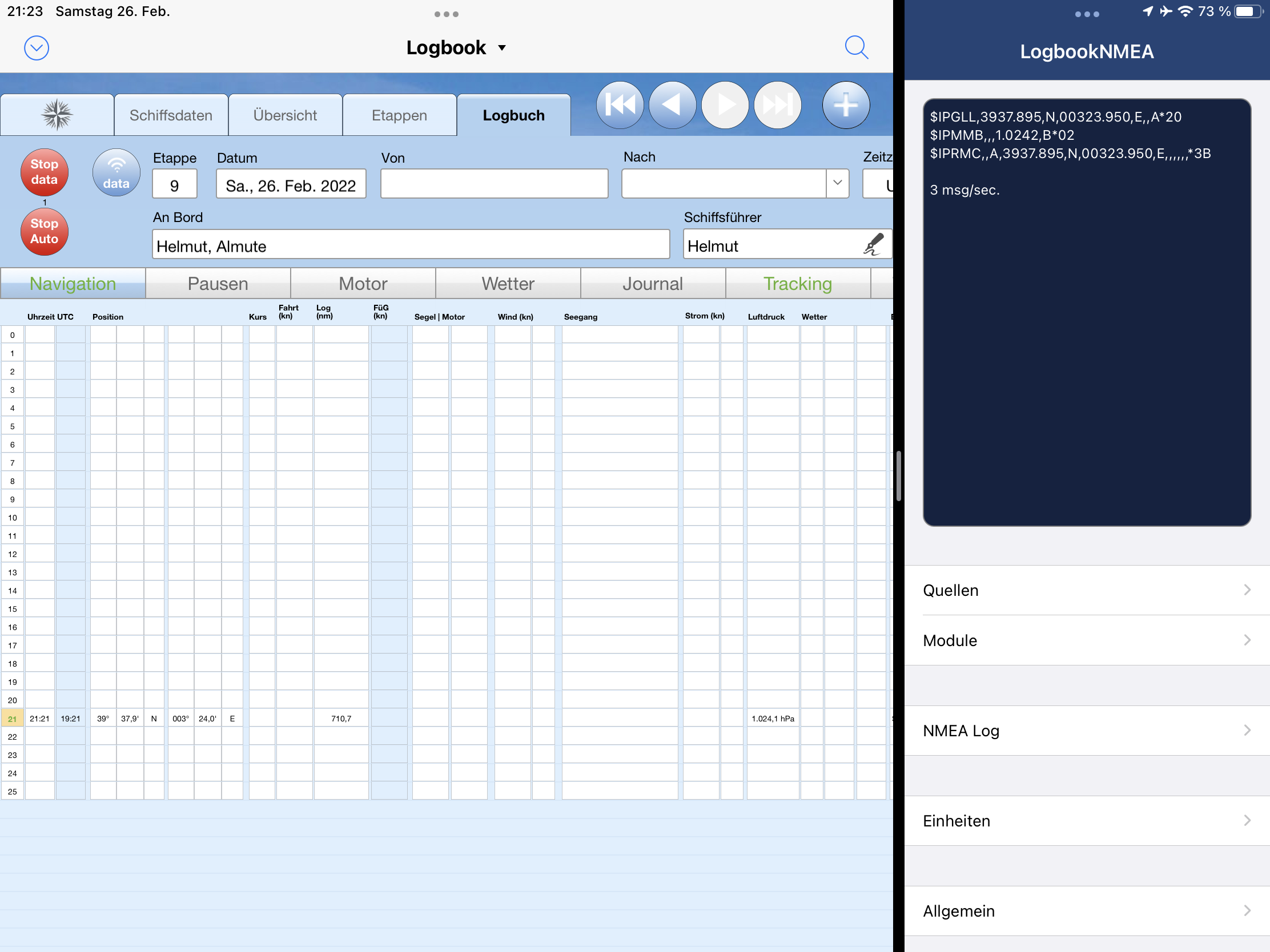 Die Fehlerursache liegt in der für Logbook Suite verwendeten Entwicklungsumgebung. Wir hoffen, dass es in Kürze ein Update für diese geben wird, damit wir dann auch Logbook Suite aktualisieren und eine Update im App Store bereit stellen können. Bis dahin bitten wir um Geduld und Verständnis.
Die Fehlerursache liegt in der für Logbook Suite verwendeten Entwicklungsumgebung. Wir hoffen, dass es in Kürze ein Update für diese geben wird, damit wir dann auch Logbook Suite aktualisieren und eine Update im App Store bereit stellen können. Bis dahin bitten wir um Geduld und Verständnis.